Installing the Opsys Application (GO.EXE)
Opsys applications are designed to run on any Personal Computer with 8086 or later processor, running MS-DOS version 3.2 onwards (or MS-Windows 3.1 onwards) with MDA, CGA, VGA, SVGA or later video adapter.
Each running instance of GO.EXE requires write access to its MS-DOS current directory, where it keeps various files to which it requires exclusive access, creating these files if they do not already exist. Usually, then, GO.EXE should be installed in an empty directory on the PC's own hard disc which is not included in the MS-DOS PATH list.
Under MS-DOS, users set the working directory to wherever GO.EXE is installed and run the program from the command line. If the PC will be dedicated to this application you can edit the C:\AUTOEXEC.BAT file so as to accomplish these steps automatically at each PC reboot or power up. You should also check there is a FILES=n line in C:\CONFIG.SYS where n=30 should be ample.
Under MS-Windows (prior to Version 7), users may run GO.EXE in an MS-DOS box. Each instance (if there is more than one at one time) requires a separate current directory. For ease of access, and to ensure the box has the preferred property settings, you should provide a shortcut (file GO.PIF) on the desktop.
To prepare a "quick installation" diskette download GO.PIF and a batch procedure INSTALL.BAT. Unzip and copy these two files and GO.EXE onto a floppy diskette and use the diskette as follows to install or upgrade GO.EXE in directory C:\GO on each target PC:
- Insert the quick installation diskette in the target PC's disc drive A.
- At the MS-DOS command prompt, type A:\INSTALL and press ENTER.
- When the command prompt reappears, remove the diskette from drive A.
Note that when upgrading an existing installation, INSTALL.BAT will rename any previous version of C:\GO\GO.EXE as GO.OLD. This precaution allows you to revert quickly to the previous version if any problems come to light.
REM This is the file INSTALL.BAT MD c:\go IF EXIST c:\go\go.old DEL c:\go\go.old IF EXIST c:\go\go.exe REN c:\go\go.exe go.old IF NOT EXIST %windir%\DESKTOP\go.pif COPY a:\go.pif %windir%\DESKTOP IF "%1" == "" COPY a:\go.exe c:\go\go.exe IF NOT "%1" == "" COPY a:\%1\go.exe c:\go\go.exe
Configuring the Application (GO.EXE)
Opsys applications keep their control information, including configuration settings, in the file SYNC in the Current Directory. The settings to be applied on start-up, such as which sessions will be active, are determined in the following sequence:
- Your customised standard defaults, as built-in to GO.EXE.
- File SYNC, if it exists, replaces these settings.
- File SYNC.BAK, if it exists, replaces these settings. SYNC.BAK is then deleted.
- Any parameters on the MD-DOS command line replace these settings or, in the case of toggles, switch a setting to its opposite state.
- The Change Settings dialog allows several settings to be changed before any sessions are launched, provided the special password is supplied. This dialog pops-up if a SHIFT key is held down while starting GO.EXE (or if the /S parameter is present on the command line).
- Some user preferences, e.g. session colour schemes, may be changed during operation. The current settings are always recorded in file SYNC.
To reset all other control information but retain your configuration settings, you should rename file SYNC as SYNC.BAK rather than delete it.
The Command Line
Parameters may be placed on the MS-DOS command line when starting GO.EXE:
GO { parm1 { parm2 } } { switches }where { } enclose optional fields. Separate the fields with one or more spaces (or just the forward slash preceding a switch).
| parm1 | Terminal Session configuration. Up to three adjacent characters specifying Bits per second, Format and Port as described in the Change Settings dialog. For example 9E1 specifies 9,600 bits per second, seven data bits, even parity and one stop bit using port COM1. |
|---|---|
| parm2 | Telecom Session configuration. Up to eleven adjacent characters specifying Port, Channel and Modem init as described in the Change Settings dialog. For example 2DZ specifies COM2, V22bis answer mode, Hayes compatible modem requiring no initialisation. |
| switches | The switches listed following may be presented in any sequence:
|
Working with an Opsys Application
Hotkeys
The keystrokes described below operate on demand, regardless of the position of the cursor or the foreground session, so are called hotkeys.
Sometimes on screen buttons may remind you of currently important hotkeys (or click the button with the mouse to invoke the hotkey function).
| Alt+X | Shutdown GO.EXE immediately. All open files and serial ports are closed (the DTR signal is turned off at serial ports). Even though applications are designed to fail safe, you could waste time by shutting down whilst some activity is in progress. For example, it is good practice to log-out the Terminal Session from your central computer before shutting down. | |
|---|---|---|
| Alt+Fn | Select foreground session n. Session numbers are allocated to the active applications when GO.EXE starts. Generally, the Terminal Session is number 1 and the Telecom or Archiving Session is number 2. Only one session may be in the foreground (visible on screen) at any time, but it is always your choice. If there are less than four sessions, Alt+F4 shuts down GO.EXE immediately. Clicking the middle button of a three-button mouse will rotate the foreground session by one. | |
| Ctrl+Fn | Operates on session n as follows (the session need not be in the foreground): | |
| Terminal Session with Terminal Keyboard ON | Toggles the message bar on the bottom (25th) line. Removing the message bar increases the size of the terminal screen by one line to 25 lines. You may need to remove the message bar for some central computer applications to display correctly. When restoring the message bar, the disc usage percentage is recalculated (this refers to the MS-DOS default disc drive only). The bar is automatically restored if a message is received (from either the central computer or another PC session). A click of the left mouse button when the mouse is in the 25th line also toggles the message bar. | |
| Terminal Session with Terminal Keyboard OFF | In Terminal mode, sends the DDE Escape sequence to the central computer. This should re-synchronise the central computer if the PC has been re-booted during DDE. In DDE mode, requests termination of DDE. The current DDE protocol will respond to the request if and when appropriate (e.g. at the end of processing any order in progress). | |
| Telecom Session | Attempts to toggle the modem on or off line. | |
| Archiving Session | Not used. | |
| Alt+V | Operates on the foreground screen as follows: | |
| Terminal Session | When you have a colour monitor and the colour setting is on, Alt+V rotates through sixteen colour schemes. Hold down SHIFT to reverse the direction of rotation. | |
| Telecom Session Main Menu | ||
| Archiving Session Main Menu | ||
| Archiving Session Document View | Rotates through the available screen resolutions, e.g. 80 column by 25 or 54 lines and (when SVGA 132 column mode is enabled) 132 column by 'normal' and 'fine' lines. | |
| Pause | Under MS-DOS, suspends execution of all sessions until any other key is pressed (the keystroke will be discarded). | |
| PrtSc | Snaps the instantaneous screen contents and schedules a print dump without delaying the program. When running in a DOS box under MS-Windows the snapshot is transferred to the clipboard unless your .PIF file has reserved the PRT SC key. | |
| Alt+Enter | Under Windows, toggles the MS-DOS box between full screen and window mode. | |
| Alt+D | Toggles debug state. The program confirms the state (On or Off) in the top right hand corner of the screen. When debug is on, data received by the terminal emulator at its COM port is displayed in hexadecimal. | |
| Alt+K | Toggles keyboard trace. The program confirms the state (On or Off) in the top right hand corner of the screen. When the trace is on, the program displays (in decimal at top right) the keyboard scan code of each keypress and the mouse co-ordinates at each click of the left button. | |
Dialog Boxes
When an application within GO.EXE requires data entry from the keyboard, it pops a dialog box of one or more input fields onto the screen (e.g. the Change Settings dialog). An input field is an area on the screen into which you may enter a value, and is distinguished by colour from ordinary areas of the screen. You may edit the contents of a field when it contains the dialog cursor - a square shaped blinking blob distinct from the blinking underscore (or block) terminal cursor.
The TAB key
You may move the dialog cursor through the fields of the current dialog box by pressing TAB (or SHIFT+TAB to move in the reverese direction).
The ESC Key
After you have started typing within a field, you may reset the field (i.e. restore its original value) by pressing ESC. Press ESC again (or within a field that has not been changed) to reset the entire dialog box or to cancel (back out of) the dialog box.
The ENTER key
Press the ENTER key to close (complete) the current dialog box. Sometimes you will not need to press ENTER to close a dialog. For example, when making a selection from a menu it is often sufficient to press any valid selection key.
If the application finds an invalid entry in one of the fields it will move the dialog cursor to that field and beep all keystrokes until you acknowledge the error by pressing the ESC key. This resets the field to its original value.
The Numeric Keypad
In GO.EXE, the keys KEYPAD+, KEYPAD- and KEYPAD* in the numeric keypad at the right-hand end of the PC keyboard are distinct from the typewriter keys +, - and *.
KEYPAD+ and KEYPAD- complete the entry of positive and negative numeric values respectively.
KEYPAD* allows a field to be overriden in some situations. The field is filled with * symbols to indicate it contains no specific value. For example, when specifying the search criteria for documents in an archive, overriding the Serial Number field would indicate that any serial number is a valid match.
Using the mouse in a dialog box
Whenever the dialog cursor is visible, a click of the right-hand mouse button is equivalent to pressing the ESC key. A click of the left-hand mouse button in any field of the dialog moves the dialog cursor into that field. A double-click of the left-hand mouse button in any field of the dialog is equivalent to pressing the ENTER key.
On-screen hotkey reminders which change colour when you drag the mouse over them (i.e. move the mouse pointer over them whilst holding down the left-hand mouse button) are buttons which may be activated by the mouse. Drop the mouse (i.e. let go the left-hand mouse button) to fire a single-shot button such as ![]() . Hold the mouse (i.e. hold down the left-hand mouse button) to fire a multi-shot button such as
. Hold the mouse (i.e. hold down the left-hand mouse button) to fire a multi-shot button such as ![]() repeatedly. When the SHIFT key modifies a hotkey action it usually modifies its button in the same way.
repeatedly. When the SHIFT key modifies a hotkey action it usually modifies its button in the same way.
Menu Fields
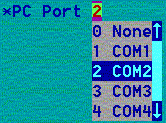
A menu is a single-character field with the valid response characters listed in a column directly below the field. Each character in the list has its name or description on the row alongside, and a vertical scroll bar marks the right-hand border. The default (currently selected) character appears in the field and its row is highlighted.
When the dialog cursor is in the menu field you may select another response character by pressing UP-ARROW to move up the list, DOWN-ARROW to move down the list, HOME to go to the top row or END to go to the bottom row. Then press ENTER to complete the field. Or, you may choose (select and complete) a response with one keystroke by typing the response character into the field.
When the scroll bar is not solid, more selections are available than appear on the screen. To reveal more selections: hold down UP-ARROW or DOWN-ARROW to scroll up or down, press PGUP or PGDN to page up or down, press CTRL+HOME to move to the first selection or press CTRL+END to move to the last selection. As you move up and down, the solid box within the scroll bar indicates your approximate relative position. If SCROLL LOCK is on the highlight is locked in its current row as you scroll.
You may also scroll the selection by holding the mouse in the scroll bar or by dragging the highlight. Dropping the mouse on a selection will choose it immediately (unless it has a critical effect, in which case you will need to double-click to choose it).
Text Fields
Valid characters within text fields comprise all printable keystrokes plus several extensions not actually on the keyboard (specifically numbers 32 to 175 in the extended character set entered as ALT+number).
When you move the dialog cursor into a text field, all the text is selected (highlighted). You may deselect text by pressing LEFT-ARROW, RIGHT-ARROW, HOME or END, then reposition the cursor within the field with the same keys. You may select any portion of text in the field by holding down SHIFT as you move the cursor.
Alternatively, if you move the cursor to the field by holding the mouse in the field then after a short delay the text is deselected and the cursor is positioned at the mouse. You may then select text by dragging the mouse.
A valid keystroke replaces all the currently selected text. When no text is selected valid keystrokes are inserted at the cursor if there is room within the field.
DELETE or BACKSPACE removes all the currently selected text. When there is no text selected DELETE removes the character under the cursor and BACKSPACE removes the character to the left of the cursor.
Numeric Fields
Numeric fields are displayed aligned on the decimal point, though for integer fields the point is not shown. The sign occupies the rightmost character position, this is blank if positive and - if negative.
Enter the digits as you would on a calculator. The first valid keystroke overwrites the initial value, thereafter DELETE will remove the digit to the left of the cursor and ESC will restore the initial value. If the cursor is on the decimal point you must press . to enter the decimal part. KEYPAD+ or ENTER completes a positive entry, KEYPAD- completes a negative entry.
Date Fields
Date fields are displayed in the form day dd mm yyyy. The allowed range is from Tue 01 02 1980 to Sun 31 12 2079.
Only digits are valid editing keystrokes. Each keystroke replaces the digit under the cursor and the cursor moves only over the day of the month, the month and the last two digits of the year (six digits in total). After you have started typing, DELETE backs the cursor to the left and ESC will restore the initial value.